Seems like there are plenty of reports of OneDrive getting stuck in a “processing changes” state, and just as many suggestions on how to fix it.
The usual fixes, such as checking/resetting folder permissions, running onedrive.exe /reset, unlinking and relinking my account, etc. did not fix the issue in my case.
Turns out that for some reason it was getting stuck on some old temporary/lock files, which is surprising considering they are years old and didn’t seem to be causing my problems until today (although I did apply a large number of Windows Updates recently, after unpacking this computer from a box it had been in since I moved house.
To track down these files, I looked for the “syncing” icon on the folders and drilled down the directory tree until I was as far as I could go. The icon I mean, is this: –

Once I had located the folder that was hanging up OneDrive, I changed the Windows Explorer view settings to show me hidden and system files, and there I found my responsible ~filename.tmp file, that had the “syncing” icon next to it (without hidden and system files being shown, it looked like all of the other files were syncing, which made it confusing as to why that folder had the icon rather than a green tick).
In my case, the file was years old, so I wasn’t worried about data loss – I simply deleted it and OneDrive has since changed to “up to date”.
It’s also possible that the Office co-authoring settings might have been causing or contributing to the problem (see below for screenshot of that setting), but I didn’t want to play around with it in case I ended up with issues again.
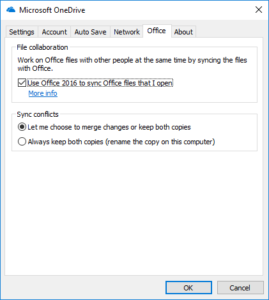
If this doesn’t work for you, or you don’t have these files, check out this article on Windowsreport which covers a number of other scenarios and potential fixes.
Thank you – saved the day for me. This was exactly my problem.
Also, I had files which, for some unknown reason, would not sync. When I deleted these files the problem cleared up. I was able to restore them and they synced perfectly after.
In my situation, none of the solutions I found online helped. It turned out that I did not have access to some of my files, having recently reinstalled Windows and configured OneDrive to sync with an existing OneDrive folder. Deleting these files locally and allowing OneDrive to re-download them would work, but if there are a lot (as in my case) you can also reset file ownership and permissions with takeown and icacl /reset (run recursively for the top-level OneDrive folder). This assumes you don’t mind inheriting permissions for all files. For me, this worked but left files with odd redundant security settings (inheriting from parent _and_ the root folder) which I fixed by turning inheritance off and back on for the top-level OneDrive folder.